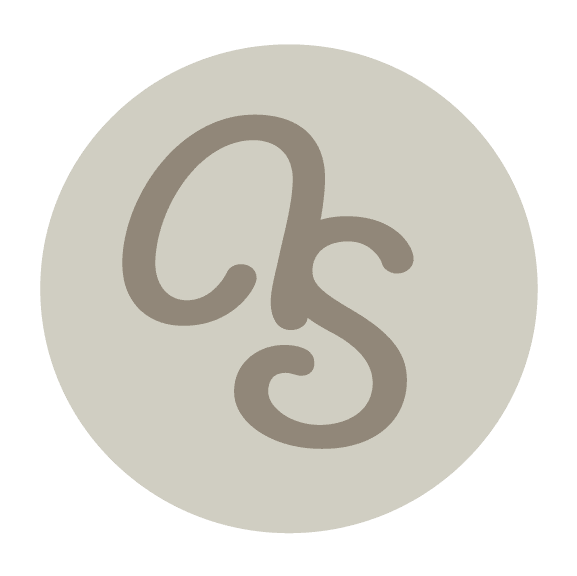Favorites List
Create a Favorite Photo List
Favorite photo lists are associated with your email address. If you use multiple email addresses on a regular basis, be sure to remember which one you used to sign into your photo gallery.
Multiple family members and friends can create and have their own personal lists. They will need to use their own email address when signing into your gallery. Otherwise, if they don’t, they may add photos to your list!
Note: Email addresses are only used for gallery lists and notifications when the gallery will expire.
Anne Stephenson Photo does not spam email addresses submitted by your friends and family to view and download from the gallery.
To get started and create your first favorite list, find the heart icon. It is located at the far right of your gallery header. On your phone, the icons will be easier to spot as everything is condensed to fit on your screen. Click or tap on the heart.
You will then see the FAVORITES pop-up menu and be asked to enter your unique email if you are not already logged in. The email address you entered will be used to create a list for and remember your favorite photos.
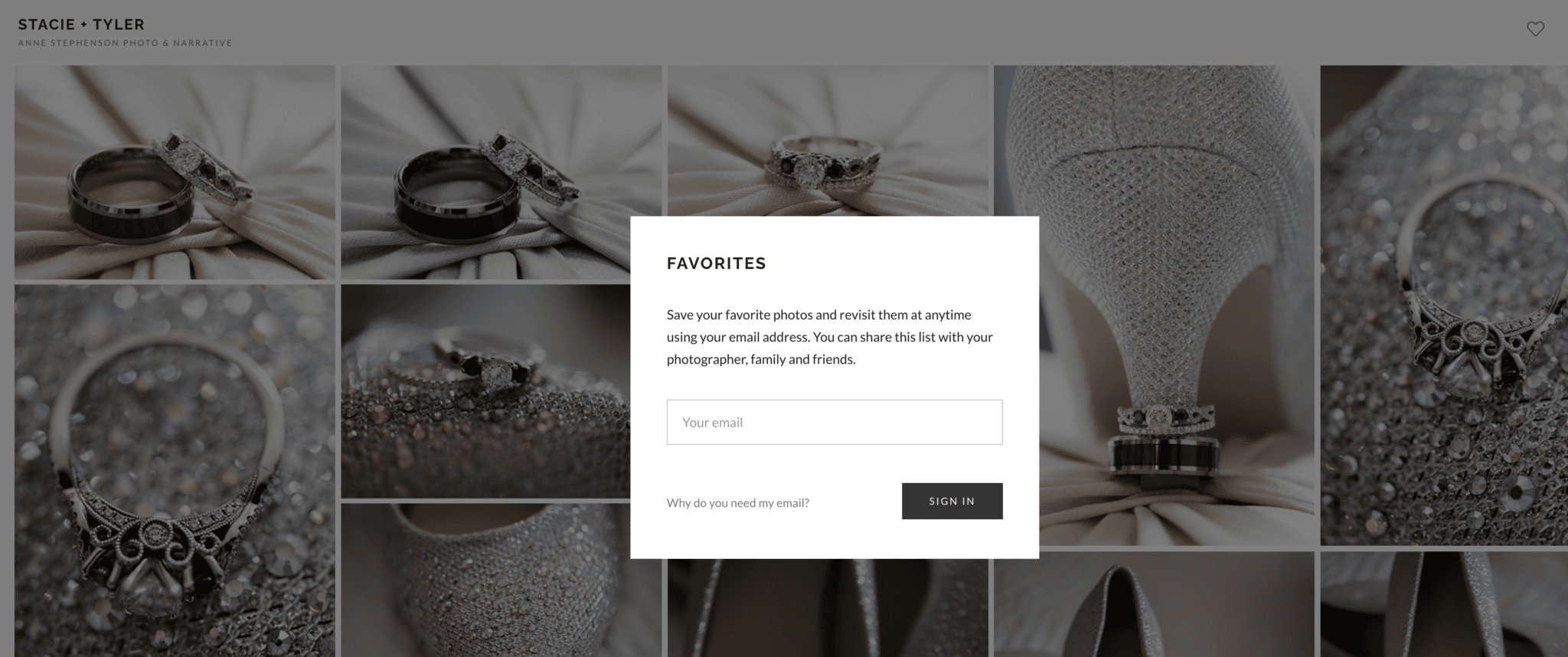
Access Your Favorites List
Access your Favorites List by clicking on the heart icon at the top right corner of your gallery.
If you have been logged out of your session, you may need to re-enter the email address that was used to create the Favorites List.
After logging in, you will see all of the Favorites list created under that email address. You can then click on a list to view the images.
From here, you can View, Share, Download, or Add Notes to the images, if these options are enabled in your gallery.
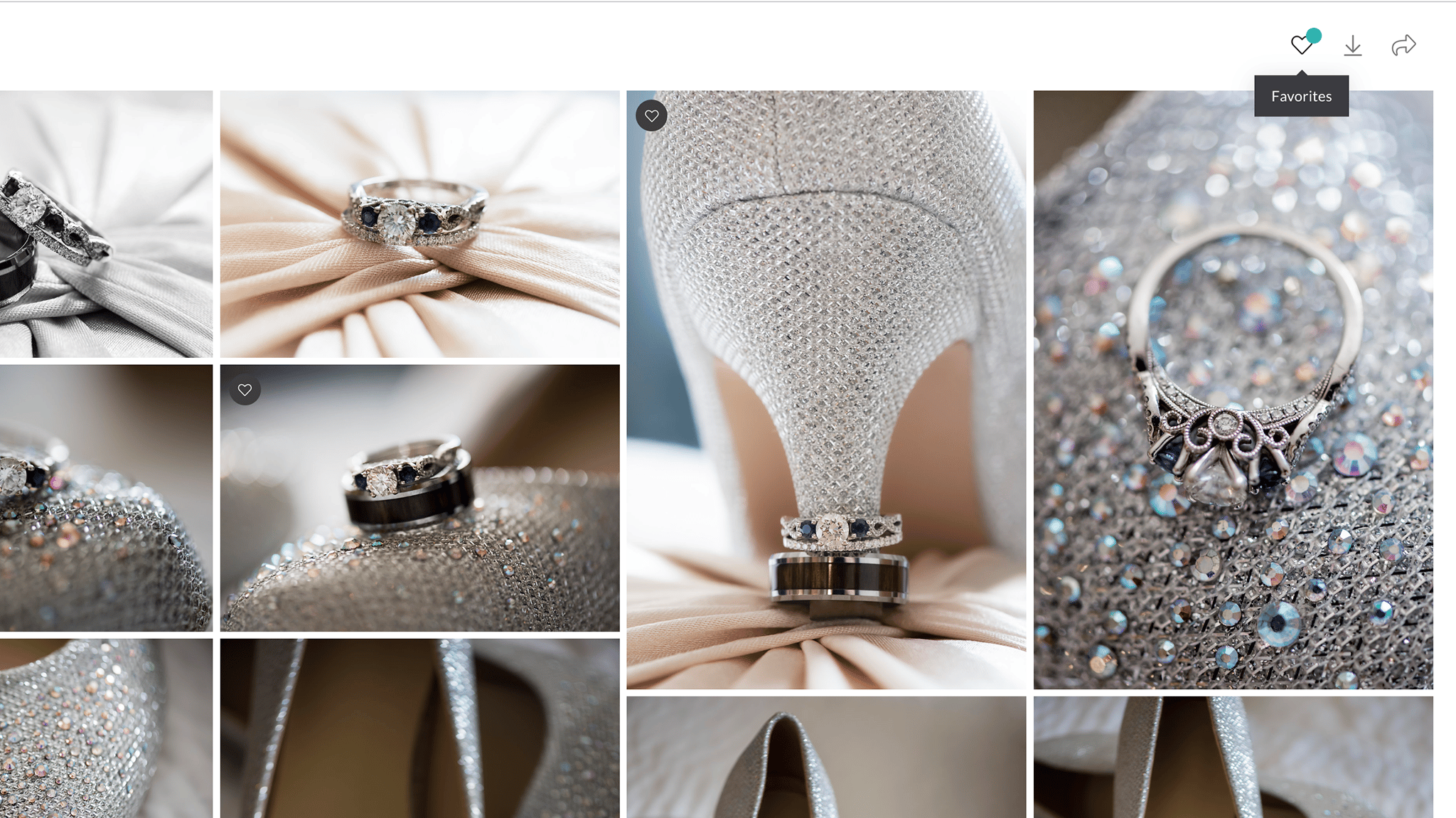
Share Favorite Images
To Share your photos, click on the Share icon at the top right to bring up the list of options. The icon looks like a paper airplane.
Email Favorites: This option emails favorites to a specific email address or multiple addresses.
Send to Photographer: Let your photographer know which images you would like to include in your album.
Get Link: Receive a shareable direct link that you can text to someone to see your list.
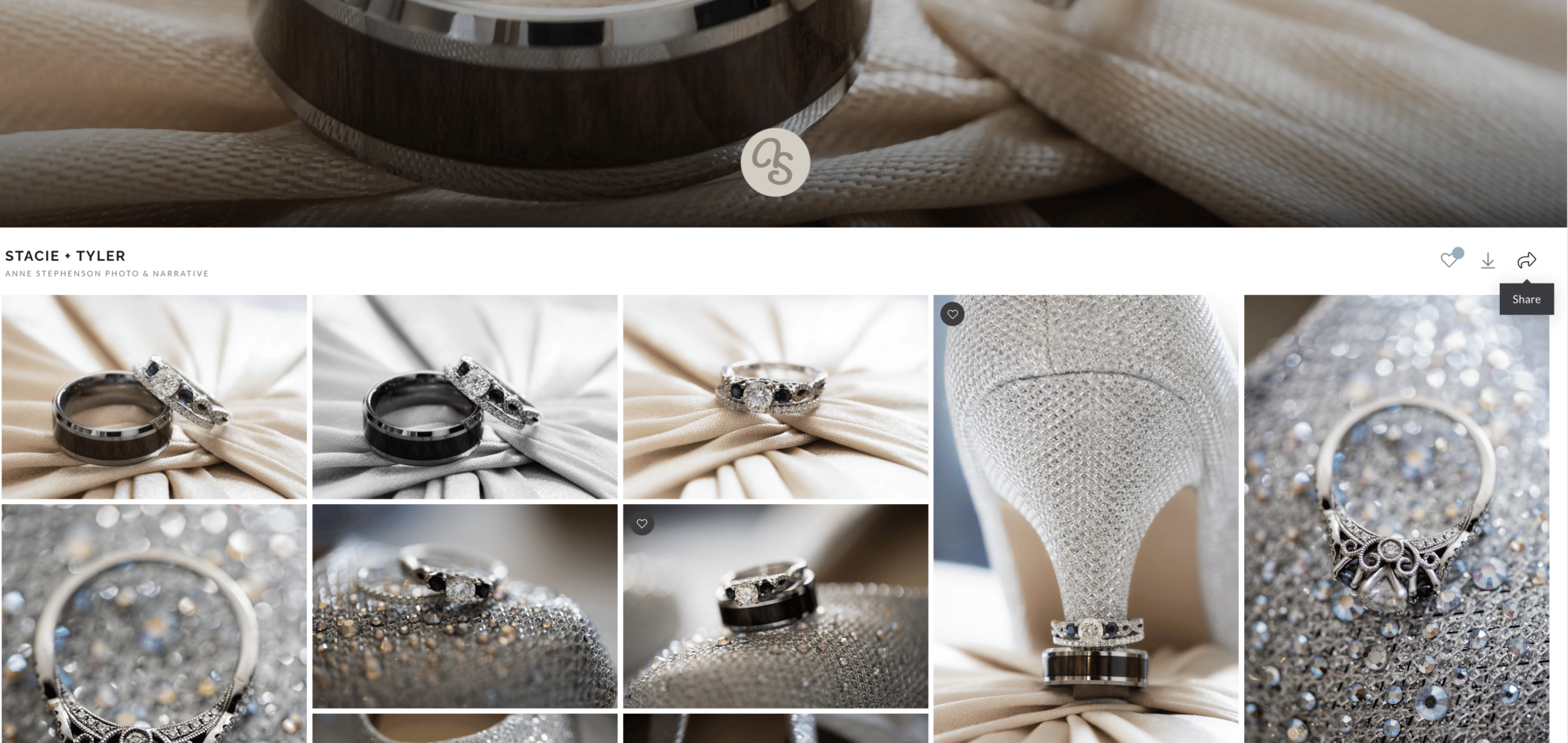
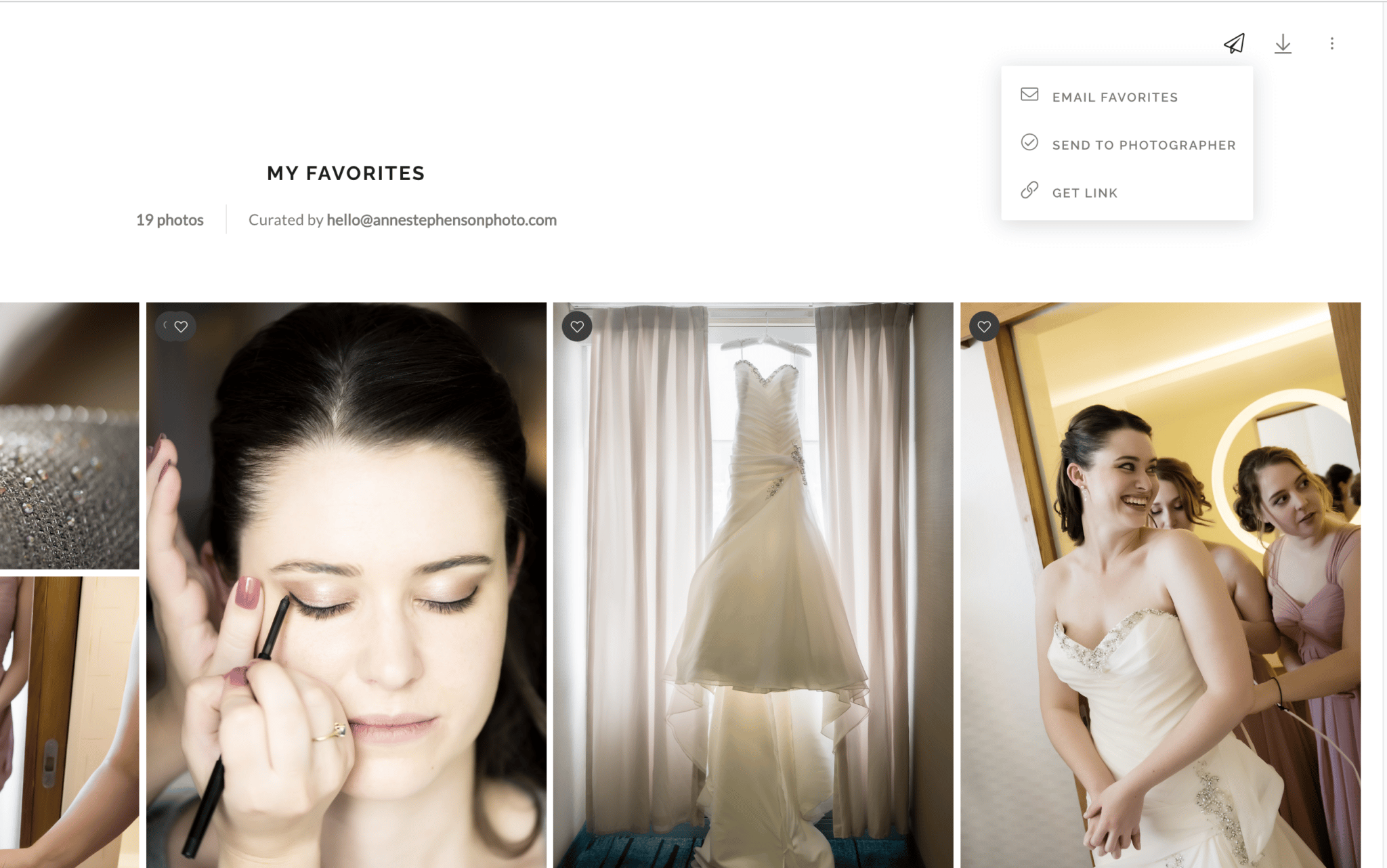
Download Favorites
Click on the Download icon in the top right corner to view the download options. The icon is the three stacked dots on top of each other, located the farthest on the right.
You will then see the Download Photos page. Enter your email address along with the 4-digit download pin provided in your notification email. If you don’t have a copy of this email, contact your photographer.
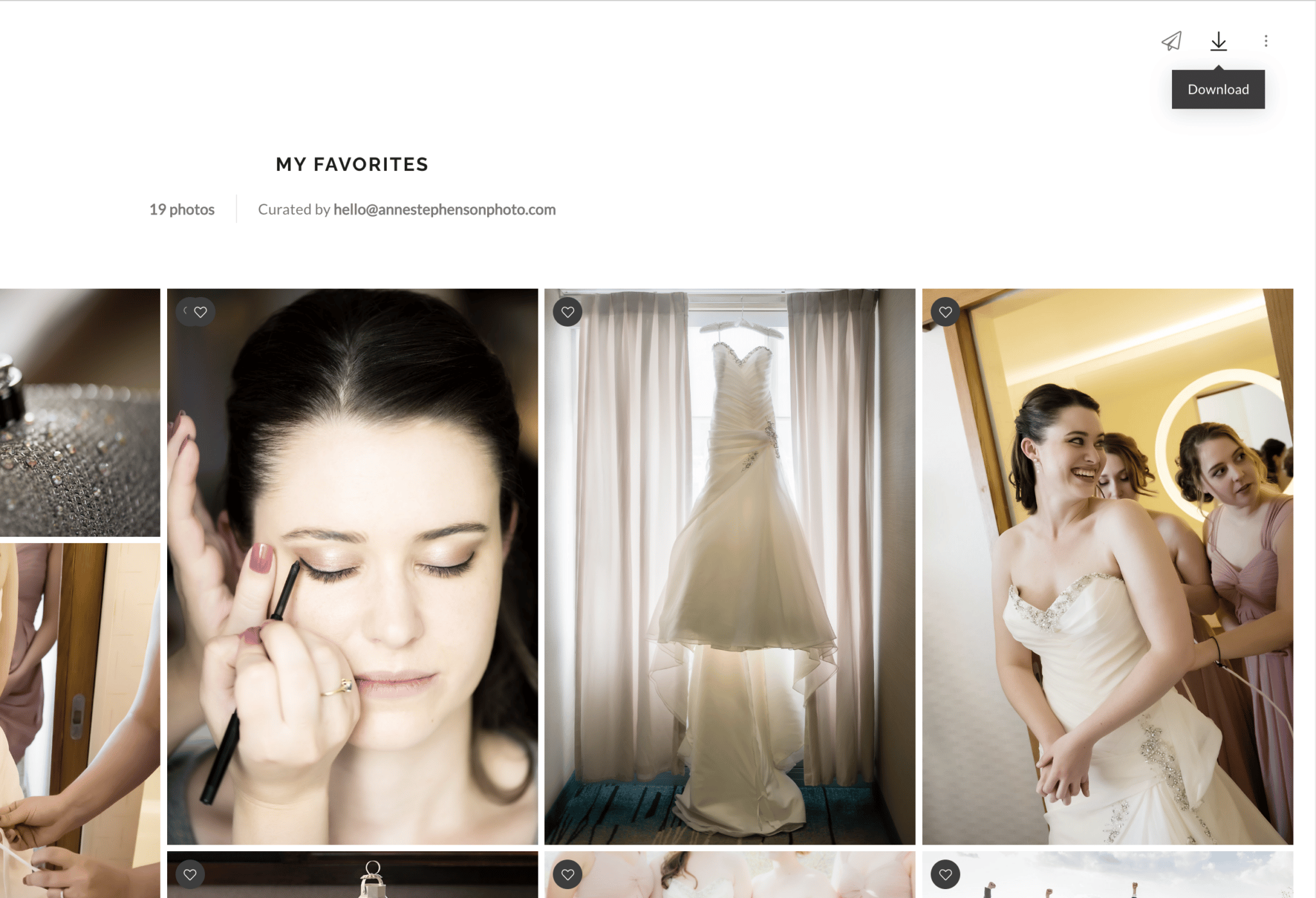
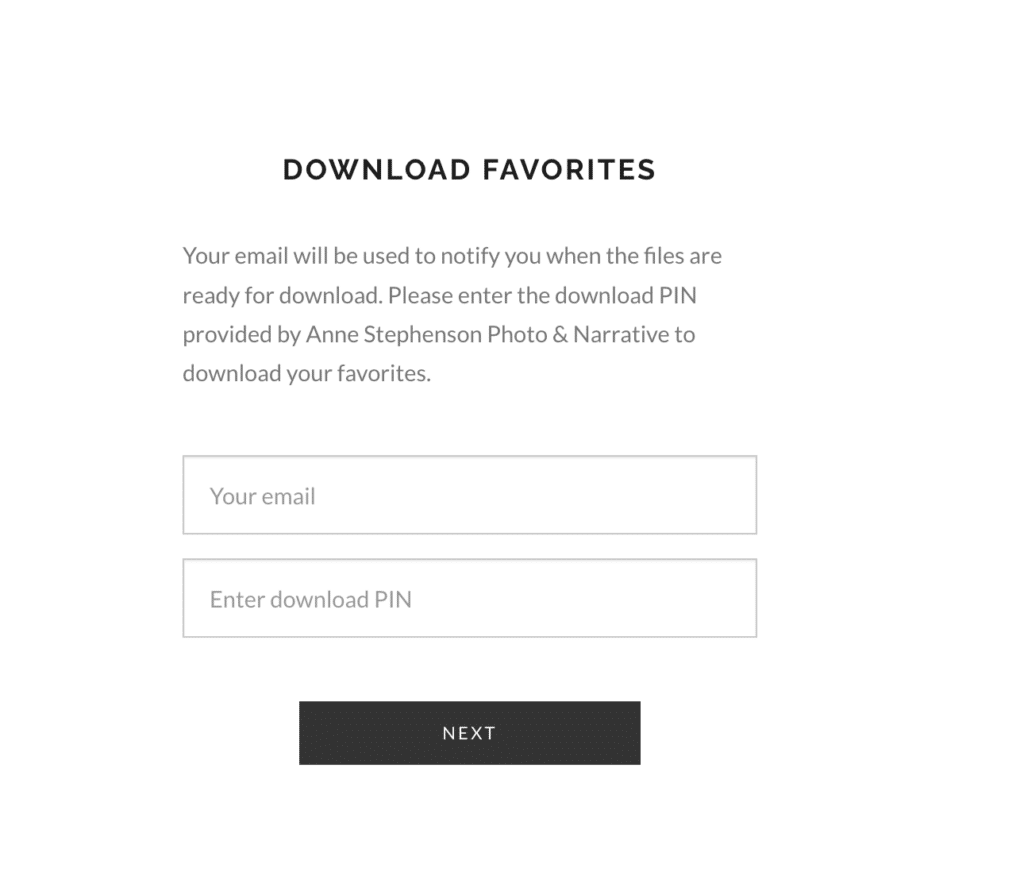
Remove Photos From Favorites List
Desktop View
To remove a photo from a favorites list, go to your favorites list, then click on the photo. In the example shown below where the makeup artist is applying eyeliner, there are two hearts in the upper right of the photo. This indicates this photo is included on two favorite lists.
To remove the photo from either list, click the heart on the bottom right. You will then see the remove icon and can selectively choose from which list to remove the photo.
You will need to tap on each photo individually to remove it from your gallery.
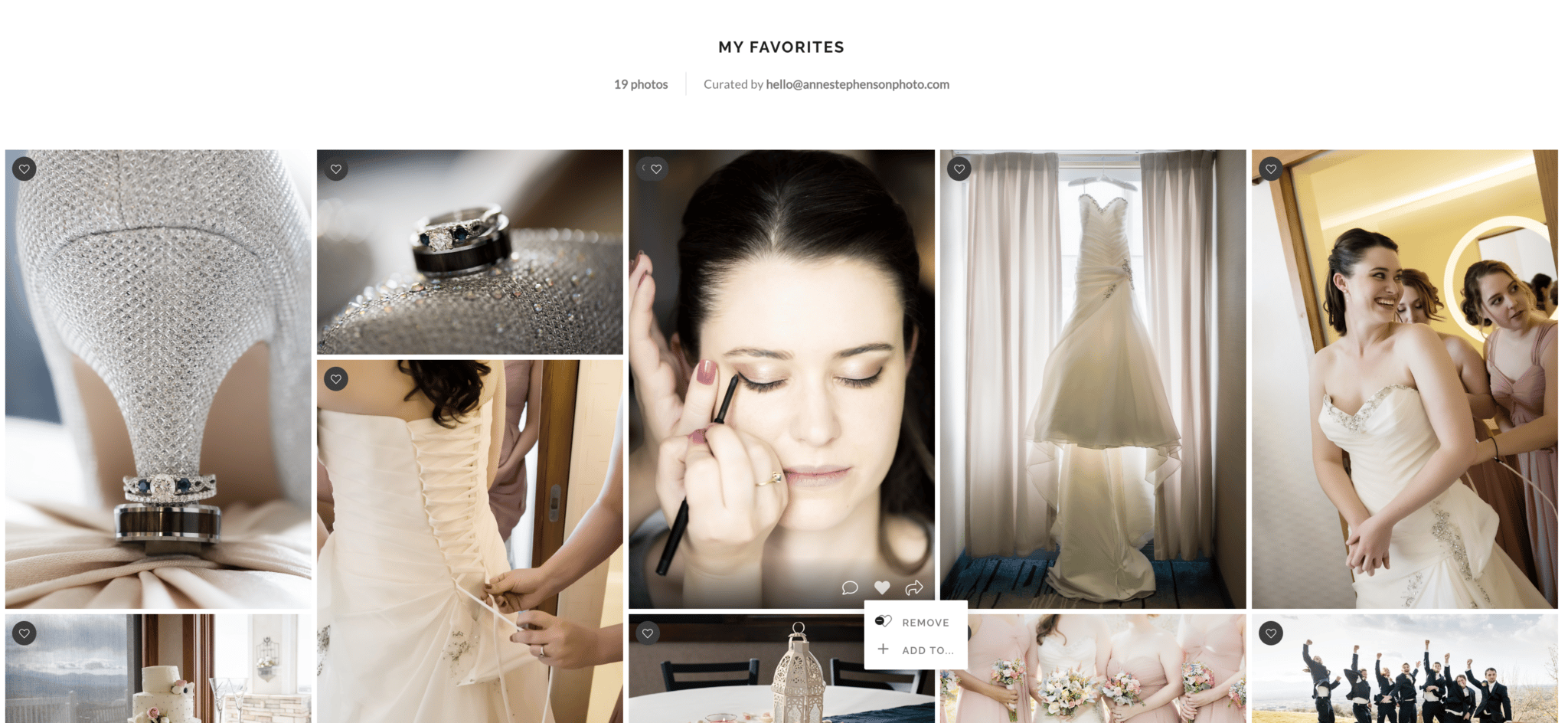
Cell Phone View
Go to your favorites list. Click on the photo you want to remove from the gallery. Tap the heart icon at the top. You will then see the Remove screen. Tap on remove. The photo is removed from your gallery.
You will need to tap on each photo individually to remove it from your gallery.
Helpful Tips:
1) Remember which email address you used to sign into your gallery
2) Allow pop-ups on your gallery page
3) Use multiple favorites lists to keep track of various needs such as album picks and/or print picks
Related Articles
Have Questions?
I’m here to help! Get in touch if you have specific questions by calling or emailing me.